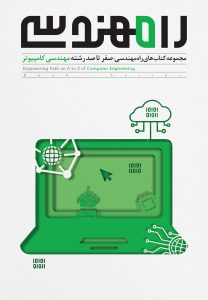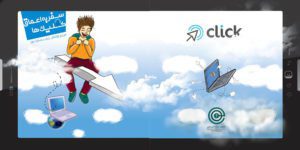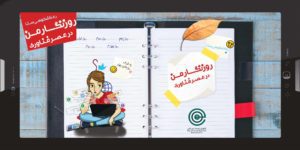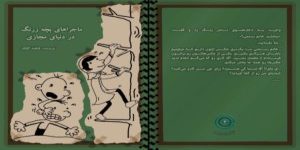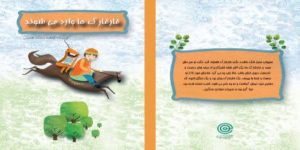روشهای مدیریت استفاده بهینه از اینترنت در خانه، بیان روشهای فیلترینگ خانگی، چگونگی ایجاد یک اینترنت ایمن برای سنین مختلف در خانه. دلیل ندارد که فرزند دبستانی به حجمی از اطلاعاتی که بزرگسالان در دسترس دارند، دسترسی داشته باشد. حتی مقدار ساعتی که هر یک از اعضا خانه اجازه استفاده از اینترنت را دارند و….
در حال حاضر دسترسی کودکان به اینترنت در خانه، بسیار ساده بوده و از طریق تجهیزات مختلف مانند کامپیوتر، موبایل، تبلت و تلویزیونهای هوشمند به شکل سیمی و بیسیم فراهم است. بسیاری از والدین به دنبال راهی برای کنترل رفتار فرزندان خود در استفاده از این تجهیزات هستند و میخواهند ایشان را از نشستن طولانی، ورزش نکردن، بازیهای خشن، آشفتگی خواب و خیال و برخورد با صحنههای نامطلوب و نامناسب برحذر دارند. بدین منظور والدین علاوه بر آموزش به کودکان و آگاه کردن آنها، میتوانند از راهکارهای سختافزاری و نرمافزاری کنترلی در این زمینه نیز استفاده کنند. اغلب این راهکارها، امکان محدود کردن بازیها، برنامهها و مدت زمان استفاده را برای کودکان ایجاد میکنند. ارائه این ابزارها توسط تولیدکنندگان بزرگ و مشهور در صنعت رایانه در دنیا، نشان میدهد که این دغدغه عمومی بوده و منحصر به ملت و آیین خاصی نمیباشد.
گفتنی است که مؤسسات تحقیقاتی بر روی فیلترکردن خانگی، بررسی میدانی کرده و نتایجی از آن بدست آوردهاند. برخی از این مؤسسات بر اساس نتایج خود، تأثیر این روشها را کمتر از آموزش و همراهی با فرزندان دانستهاند. (تردید، ۱۳۹۵) با این وجود استفاده از این ابزارهای کنترلی برای حمایت از فرزندان خود یکی از روشهای محافظت کودکان بوده و میتواند به شکلهای متفاوتی انجام شود که در ادامه به آنها پرداخته شدهاست.
قابلیت گوشیهای هوشمند و تبلتها
در بعضی از گوشیهای هوشمند و تبلتها، گزینههایی برای کنترل والدین قرار داده شدهاست. کاربردهایی (مانند Google’s Family Link، Bark، Limitly، و TeenSafe) نیز طراحی شدهاند که میتوانیم بر روی این دستگاهها دانلود کنیم و فعالیتهای برخط فرزندان (مانند پیغام دادن و حضور در شبکههای اجتماعی) را دنبال و کنترل نماییم. البته برای آگاهی از فعالیت فرزندان در شبکههای اجتماعی باید نام کاربری ایشان را بلد باشیم. استفاده از این روش برای فرزندان کوچکتر مناسب است در حالیکه بزرگترها میتوانند راههایی برای دورزدن آنها پیدا کنند. (Knorr, 2016)
روی گوشیهای iPhone گزینههایی برای کنترل والدین وجود دارد. برای مثال با استفاده از کلید Guided Access میتوانیم فرزند را محدود به استفاده از یک برنامه خاص کرده و در صورت باز کردن برنامه دیگر، گوشی را خاموش کنیم. روش استفاده از آن بطور خلاصه به شکل زیر است: (Common Sense Media, 2016a)
Setting-> General-> Accessibility-> Learning-> Guided Access
برای انجام تنظیمات مشابه در iPad نیز ابتدا به روش زیر میتوانیم کلمه عبور انتخاب کنیم:
General->Passcode lock
همچنین مشابه گوشیهای iPhone میتوانیم با استفاده از کلید Guided Access فرزند را محدود به استفاده از یک برنامه خاص بکنیم. بالاخره محدودیتهایی را میتوانیم از طریق Restrictionها به روش زیر ایجاد کنیم:
Settings -> General -> passcode-protected
با این محدودیتها میتوانیم بعضی کاربردها را مخفی کنیم، یعنی علامت آن روی صفحه ظاهر نشود و یا کارکرد بعضی برنامهها را محدود میکنیم، برای مثال وارد شدن به بازی با چند کاربر یا دسترسی به بعضی از محتواها را محدود کنیم یا تغییر روی کاربردهای موجود را ممنوع کنیم. (Common Sense Media, 2016b)
برای گوشیهای اندروید کاربردهای زیادی (MM Guardian، Funamo، ….) را میتوانیم دانلود و نصب کنیم. علاوه بر این مکانیزمهایی در این گوشیها گنجانده شدهاست. برای مثال در منوی کاربرد Play Store با انتخاب setting میتوانیم گزینه Parental control و همچنین گزینه Require authentication for purchases را فعال کنیم. روش اینکار در شکل زیر با مستطیلهای قرمزرنگ دیده میشود.
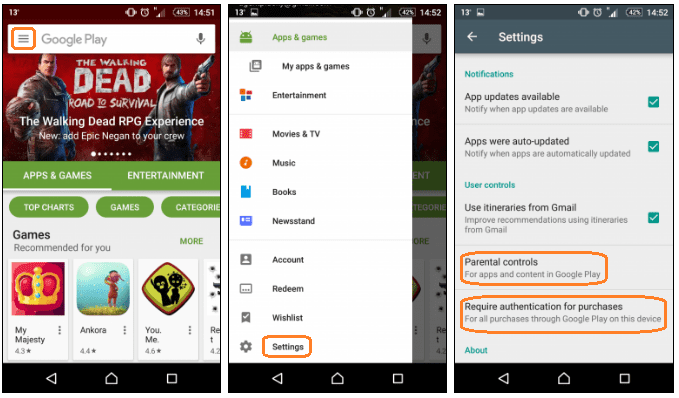
با فعال کردن گزینه کنترل والدین میتوانیم رده سنی کاربردهایی که در این بازار نشان داده میشوند را مطابق شکل زیر تعیین نماییم.
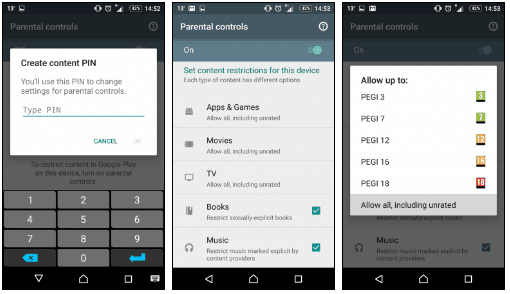
ردههای سنی پایینتر به معنای اعمال محدودیت بیشتر هستند. گزینه Require authentication for purchases امکان خرید کاربردها را محدود و منوط به اعمال کنترل والدین میکند.
برای کنترل دانلود کاربردها از جایی غیر از Play Store نیز میتوانیم از روش زیر در گوشیهای اندروید استفاده کنیم و گزینه “اجازه دانلود از منابع ناشناخته” را خاموش کنیم. (Cruickshank, 2016)
Setting->Security-> allow installation of apps from unknown sources
بر روی گوشیهای سامسونگ کاربردی با نام “Family Care” برای اعمال کنترل والدین بر روی فرزندان خود، طراحی شدهاست. برای استفاده از این کاربرد، در زمانی که فرزند دستگاه جداگانهای دارد، دستگاه او با دستگاه والدین، با کدی بنام QR جفت میشوند. بوسیله این کاربرد، والدین میتوانند زمان استفاده از دستگاه یا هریک از برنامههای آنرا برای فرزند خود، معین کنند. همچنین install کردن برنامه جدید، یا دانلود کردن موسیقی جدید، تنها با اجازه والدین انجام خواهد شد. با معین کردن زمان استفاده، برای مثال کودک نمیتواند در ساعت خواب یا ساعتی که مربوط به مدرسه است از دستگاه خود استفاده کند. (MICHEL, 2016)
قابلیت سیستمعاملها
درسیستمعاملها (مثل ویندوز و مکینتاش) ابزارهای کنترلی وجود دارد که برای استفاده از آنها باید سیستمعامل را بروز کرده و برای هریک از افراد، پروفایل کاربری جداگانهای تعریف کنیم. این روش برای همه فرزندان مناسب است. (Knorr, 2016)
برای کامپیوترهایی که با سیستمعامل ویندوز کار میکنند میتوانیم کاربرهای مختلف تعریف کنیم و هرکس با مشخصه کاربری خود وارد سیستم شود. در این حالت والدین میتوانند در مشخصه کاربری فرزند خود، زمان استفاده، بازیها و برنامههای مجاز را تنظیم کنند. صفحه این تنظیمات در سیستمعامل وینذوز ۷ مانند شکل زیر است. این تنظیمات تا زمانی که کودک از آنها اطلاع نداشته و قادر به جابجایی آن نیست، میتواند ابزار خوبی برای والدین باشد.
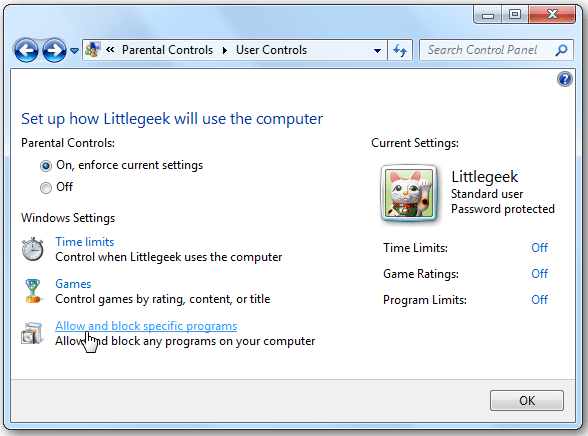
قابلیت کنترل والدین روی ویندوز ۸ و ۱۰، از ویندوز ۷ کاملتر است و شامل تنظیم زمان، کنترل برنامه و فیلتر کردن سایتهای وب است. قبل از شروع کار با این قابلیتها، باید بدانیم کامپیوتر ما بهدرستی پیکربندیشده است و سپس اقدام به ایجاد حساب کاربری جدید بکنیم. برای ایجاد کاربر جداگانه، برای مثال در ویندوز ۱۰، باید نوع حساب کاربری Family و بعد از آن، نوع child، را مانند شکل زیر انتخاب و استفاده کنیم.
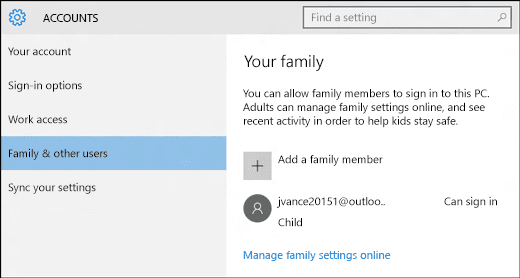
با ایجاد کاربر جدید، تنظیمات را به شکل دلخواه قرار میدهیم که بطور خلاصه باید مراحل زیر را طی کنیم:
Select Account: setting-> web browsing-> Block inappropriate websites
قابلیت دیگر برای این نوع کاربرها این است که به ما امکان میدهند تا فعالیتهای فرزندان خود را از طریق این صفحه کنترل کرده و گزارشات هفتگی از نصب برنامهها و عادتهای گشتوگذار در اینترنت آنها را در ایمیل خود دریافت کنیم. اگر در این صفحه چیزی را مشاهده کردیم که نباید میکردیم وقتش رسیده که با فرزند خود گفتگویی داشته باشیم. (مخلوقی، ۱۳۹۵)
قابلیت مرورگرها
در مرورگرها (مثل فایرفاکس، گوگلکروم، …) راههایی برای فیلتر کردن سایتها وجود دارد. باید در نظر داشت که اگر بیش از یک مرورگر روی سیستم خود استفاده میکنیم باید فیلترها را روی همه آنها مشابه هم قرار داده باشیم. این ابزار برای فرزندان بزرگتر و با مهارت بیشتر مناسب نیست و اولین راه مقابله با آن، دانلود کردن یک مرورگر جدید است. (Knorr, 2016)
برای فعال کردن کنترل والدین در گوگلکروم میتوانیم به آدرس https://www.google.com/preferences مراجعه کرده و گزینه بخش SafeSearch Filters را مانند شکل زیر فعال کنیم. (آرمان، ۱۳۹۴)
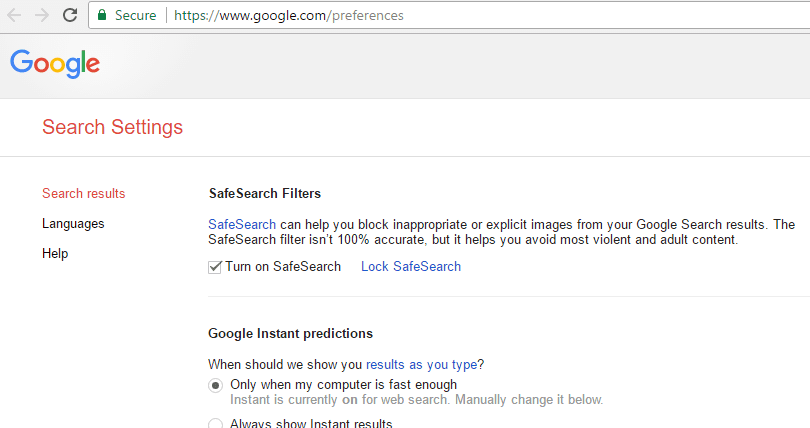
همچنین در گوگل کروم میتوانیم به روش زیر تمام تصاویر را از صفحات وب بگیریم. هرچند عملکرد خوشایندی نیست ولی جای تمام تصاویر روی صفحه، مربع خالی دیده میشود.
Settings-> Show Advanced settings-> Content settings-> Image
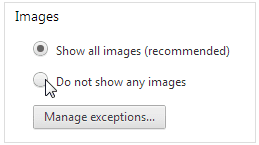
روش دیگر برای کنترل والدین اضافه کردن [۱]NANNY به گوگلکروم است. با ورود به این سایت و اضافه کردن این قابلیت به گوگلکروم، میتوانیم جدولی از آدرسهای نامطلوب را تهیه کرده و در لیست ممنوعه آن قرار دهیم. برای انجام اینکار یا از طریق صفحه NANNY و یا از طریق “نماد قابلیتها” در کروم، که در گوشه بالا و راست صفحه آن دیده میشود به ترتیب More tools->Extention->NANNY وارد میشویم و صفحهای مانند شکل زیر را به دلخواه پر میکنیم. (Tiffiny, 2016)
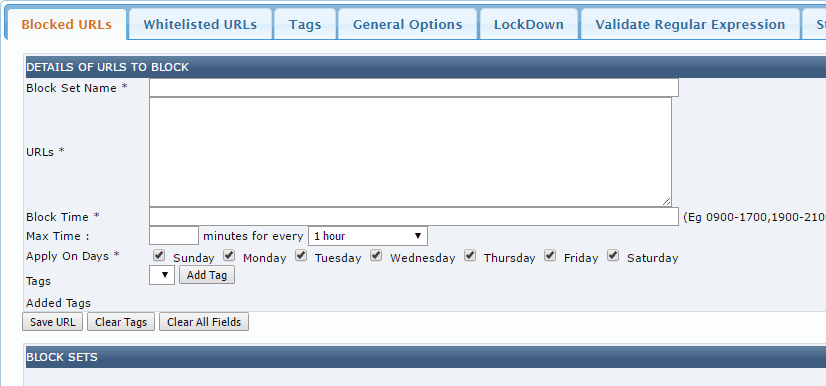
برای فعال کردن کنترل والدین در فایرفاکس ابتدا وارد سایت Firefox Add-on [2]شده و در باکس جستجوی آن، parental control را جستجو کرده و میتوانیم هریک از گزینهها را انتخاب کنیم. در شکلهای زیر مستطیلهای قرمزرنگ، کلیدهای نشان دهنده مسیر اجرای اینکار میباشند. (محمود، ۱۳۹۴)
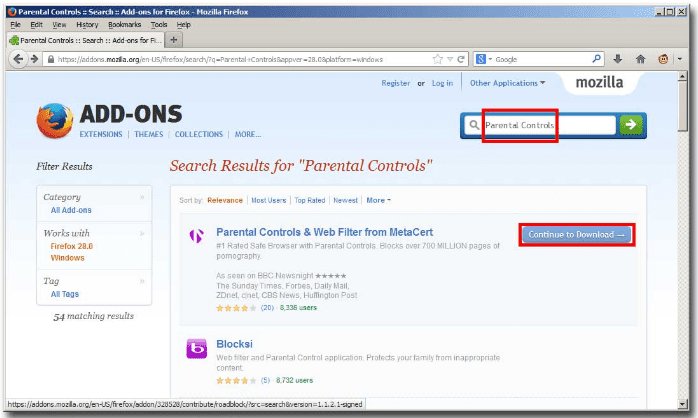
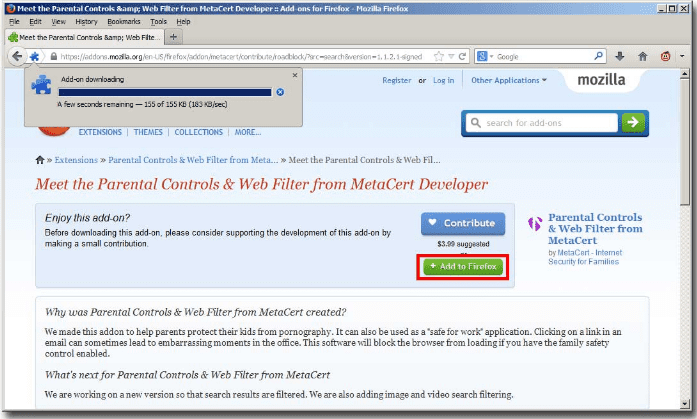
مرورگرهای خاص
مرورگرهای مخصوص بچهها یا walled gardenها امکان بازی، ایمیل و دسترسی به تنها بعضی سایتهای از پیش تأیید شده را برای فرزندان مهیا میکنند. Zoodles، Kido’z و Tweens Browser از جمله این مرورگرها هستند. نسخه پایه این مرورگرها ممکن است رایگان باشد ولی نسخههای پیشرفته آنها پولی است و باید خریداری شود. گفتنی است که مرورها برای فرزندان کوچکتر مناسب بوده و جوانترها ممکن است از آن اظهار رضایت نکنند. (Knorr, 2016)
نرمافزارهای اضافی
راهکارهای نرمافزاری رایگان را میتوانیم مستقیما دانلود و اجرا کنیم. برای خرید راهکارهای نرمافزاری دیگر میتوانیم به مراکز فروش مراجعه کرده و یا از روشهای خرید اینترنتی استفاده کنیم.
بعضی از راهکارهای امنیتی ضد ویروس (ویروسکش) که بطور معمول روی کامپیوترهای شخصی نصب میکنیم ویژگی “کنترل والدین” را دارند. برای مثال Norton Family پیشنهاد رایگان بسته Norton را برای این منظور به مشتریانش میدهد. (Hoffman, 2013)
نرمافزار معروف ویروسکش Kaspersky نیز راهحلهایی برای این موضوع مانند شکل زیر در نظر گرفتهاست. گزینه parental control و هم home network control (در شکل زیر) قابلیت کنترل والدین را به کاربران این نرمافزار میدهند.
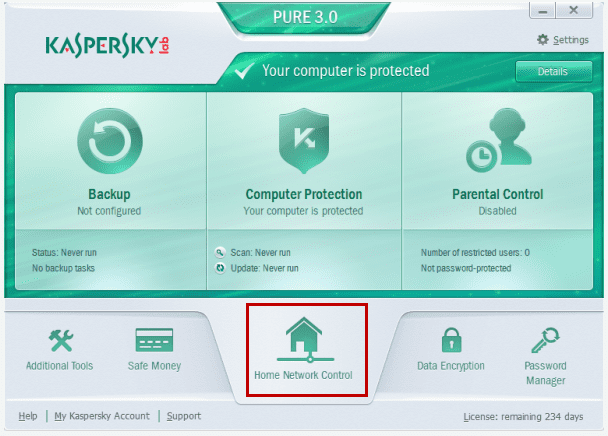
گزینه کنترل والدین محدودیتهایی در استفاده از اینترنت ایجاد میکند. از جمله میتواند پیغام دادن به کاربران خاصی را در شبکه اجتماعی ممنوع نماید. همچنین گزارشی شامل تعداد سایتهای دیدهشده و فایلهای دانلود شده (شامل تلاش برای دیدن سایتهای ممنوع و دانلود فایلهای ممنوع شده توسط والدین)، تعداد پیغامهای رد و بدل شده در شبکههای اجتماعی و زمان استفاده از کامپیوتر را تهیه و نمایش میدهد. (Kaspersky, 2017) (kaspersky، ۱۳۹۵)
نرمافزار ویروسکش بیت دیفندر نیز قابلیت کنترل والدین را در هنگام نصب بر روی کامپیوترهای شخصی، برای امنیت کودکان ارائه میکند. (رشیدی، ۱۳۹۱(
نرمافزار دیگری با عنوان SFP در فضای مجازی ایران برای مراقبت از خانواده طراحی شده و قادر است چت کردن در محیط شبکههای اجتماعی مانند تلگرام، واتس آپ، وایبر و غیره، مخاطبین در این شبکهها، پیامهای ارسال شده و تماسها را مدیریت و کنترل کند. همچنین دسترسی به وب سایتها و صفحات بازدید شده در اینترنت را مدیریت میکند. استفاده از این نرمافزار که بر روی گوشی هوشمند (اندروید و iOS) نصب میشود، به مدت ۴۸ ساعت رایگان بوده و پس از آن باید هزینهاش پرداخت شود. (SFP, 1395)
والدین برای کنترل دسترسی به اینترنت نیز، یک برنامه رایگان با نام Family Safety را میتوانند دانلود و اجرا کنند.[۳] در این برنامه سطوح فیلتر کردن مانند شکل زیر تعریف شدهاست و والدین میتوانند سطح Designed for Children را برای فرزندان خود انتخاب کنند.
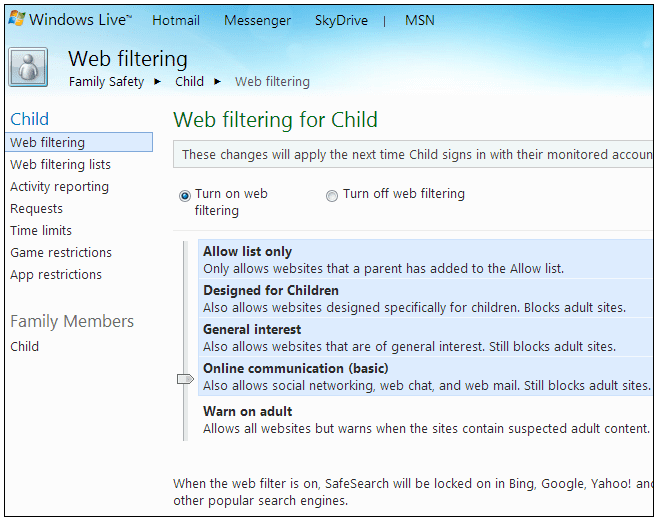
شبکههای خانگی
برای حفاظت از کودکان به روش شبکه خانگی میتوانیم دستگاه مودم جدیدی با قابلیتهای مورد نیاز خریداری کنیم و یا دستگاهی اضافی خریده و در کنار مودم قرار دهیم.
بعضی از دستگاههای مودم که در خانهها استفاده میشوند قابلیتی با نام “کنترل والدین”[۴] دارند که باید در منو راهاندازی دستگاه، این ویژگی فعال شود. با فعال شدن این ویژگی تمام دستگاههای داخل خانه تحت کنترل والدین قرار میگیرند. (Hoffman, 2013) استفاده از این نوع ابزار برای همه سنین مناسب است. (Knorr, 2016)
سرویس OpenDNS یکی از سرویسهای متداول با کاربردهای مختلف است که بدون نصب هیچ نرمافزاری و به منظور فیلتر کردن محتوای نامناسب، روی شبکه خانگی، کامپیوتر شخصی، گوشی هوشمند و یا سرورها استفاده میشود. با استفاده از این سرویس سایتهای مجاز یا whitelist در یک شبکه خانگی تعریف میشود. البته این لیست برای همه افراد خانواده یکی است و امکان تعریف سطوح مختلف برای افراد، بطور جداگانه وجود ندارد. برای مثال روش فعال کردن آن بر روی کامپیوتر به شکل زیر است:
روی واسط شبکهای که در کامپیوتر استفاده میکنیم گزینه property را باز میکنیم :
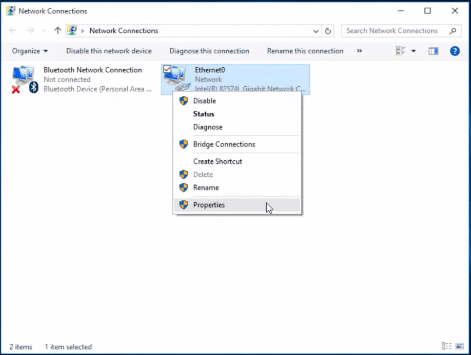
سپس (مطابق شکلهای زیر) وارد مشخصات TCP/IP شده، آدرس DNS را برابر مقادیر ۲۰۸.۶۷.۲۲۲.۱۲۳ و ۲۰۸.۶۷.۲۲۰.۱۲۳ قرار میدهیم. (OpenDNS, 2017)
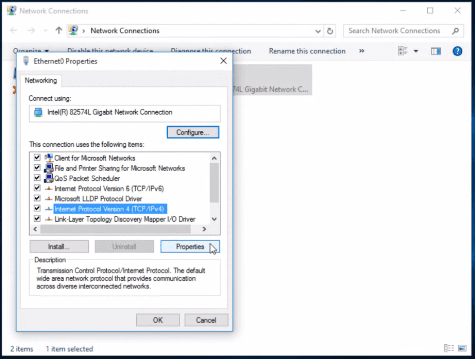
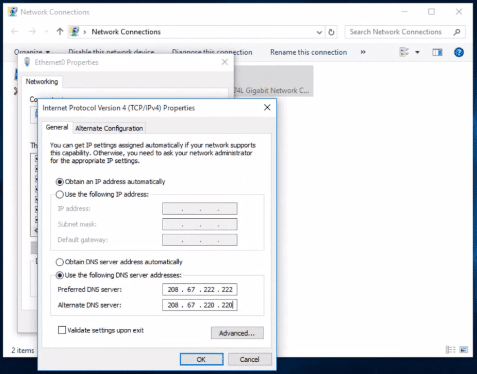
علاوه بر این در اغلب دستگاههای مودم میتوانیم یک سیاست دسترسی تعریف کرده و دسترسی به بعضی از سایتها را ممنوع کنیم. برای این منظور، باید آدرس ۱۹۲.۱۶۸.۱.۱ که معمولا آدرس دستگاه مودم است را برای ورود به تنظیمات مودم در صفحه مرورگر خود وارد کرده و گزینههای access control و filter را پیدا کنیم. در اینصورت میتوانیم جدولی از آدرس سایتها را درست کنیم که برای تمام دستگاههای موجود در شبکه خانگی ممنوع باشد. (Donnell, 2016)
جمعبندی
برای حفاظت فرزندان در برابر آسیبهای جسمی و روانی ناشی از اینترنت، آگاهی دادن به آنها، کافی نبوده و استفاده از روشهای تکنیکی موجود در این زمینه هم ضروری است. این روشها در پنج دسته، شامل استفاده از قابلیتهای گوشیهای هوشمند، سیستمعاملها، مرورگرها، نرمافزارهای اضافی و تجهیزات شبکه خانگی، قابل اجرا هستند. بعضی از این روشها، در ابزارها وجود داشته و با آموزش قابل اجرا هستند، در حالیکه برای بعضی دیگر، باید تجهیز یا سرویس اضافهای تهیه و خریداری شود. لازم به ذکر است برای انتخاب هر یک از این روشها باید در نظر داشتهباشیم که آیا این روش با سن فرزندان ما سازگاری دارد یا خیر.
مراجع
- Common Sence Media, 2016a, How do I set parental controls on the iPhone?, https://www.commonsensemedia.org/cell-phone-parenting/how-do-i-set-parental-controls-on-the-iphone
- Common Sence Media, 2016b, How do I lock down my kid’s iPad?, https://www.commonsensemedia.org/screen-time/how-do-i-lock-down-my-kids-ipad
- Cruickshank Agent, 2016, How to set up parental controls on Android smartphones and tablets, http://www.geeksquad.co.uk/articles/set-up-parental-controls-android
- Donnell Andy, 2016, Internet Parental Controls Start At Your Router, https://www.lifewire.com/internet-parental-controls-2487974
- Hoffman Chris, 2013, 4 Ways to Set Up Parental Controls On Your Home Network, https://www.howtogeek.com/167545/4-ways-to-set-up-parental-controls-on-your-home-network/
- Kaspersky, 2017, product & service, http://support.kaspersky.com/us/9570#block2
- KasperSky، ۱۳۹۵، http://www.kaspersky.ir/Products/Home/index.aspx
- knorr Caroline, 2016, Everything You Need to Know About Parental Controls, https://www.commonsensemedia.org/blog/everything-you-need-to-know-about-parental-controls
- MICHEL G, 2016, Exclusive: Family Care will be Samsung’s own parental control app for Galaxy users, https://www.sammobile.com/2016/11/15/exclusive-family-care-will-be-samsungs-own-parental-control-app-for-galaxy-users/
- OpenDNS, 2017, https://support.opendns.com/hc/en-us/sections/206253647
- Pinola Melanie, 2015, Circle Is the Parental Control for the Internet I’ve Always Wanted, http://lifehacker.com/circle-is-the-parental-control-for-the-internet-ive-alw-1747520805
- SAFEDNS, 2016, SafeDNS Launches New Option to Enforce YouTube Restricted Mode, https://www.safedns.com/en/news/youtube-restricted-mode
- SAFEDNS, 2017, http://www.bewebsmart.com/parental-controls/parental-control-tools-cover-every-device-in-your-home/
- SFP, 1395, https://superfamilyprotector.com/?ref=679853
- Tiffiny, 2016, How To Enable Parental Control In Chrome, Firefox, Opera and Internet Explorer, https://www.technorms.com/30739/enable-parental-control-popular-browsers
- آرمان، ۱۳۹۴، آموزش کنترل والدین در گوگل کروم، http://kalakamuz.ir/how-to-use-chromes-parental-controls-feature/
- تردید در موثر بودن فیلترینگ خانگی در حفاظت از نوجوانان، ۱۳۹۵، http://www.ensafnews.com/55171/تردید-موثر-فیلترینگ-خانگی-حف
- رشیدی مهران، ۱۳۹۱، آنتی ویروس بیت دیفندر اسفیر (Spere)، امنیت فراگیر برای کاربران خانگی و شرکت های کوچک، http://hepta-pc.mihanblog.com/post/77
- محمود، ۱۳۹۴، کنترل دسترسی کودکان به اینترنت و جلوگیری از محتوای غیر اخلاقی (ویندوز و اندروید) http://bigetek.com/کنترل-دسترسی-کودکان-به-اینترنت-اندروی
- مخلوقی محمد، ۱۳۹۵، اموزش تنظیمات کنترل والدین در ویندوز ۱۰، https://superfamilyprotector.com/blog/تنظیمات-کنترل-والدین-ویندوز-۱۰
- https://chrome.google.com/webstore/detail/nanny-for-google-chrome-t/cljcgchbnolheggdgaeclffeagnnmhno
- https://addons.mozilla.org/en-US/firefox/
- Microsoft’s Family Safety website
- Parental control